Menú
de opciones: File -> New -> Android Application Project.
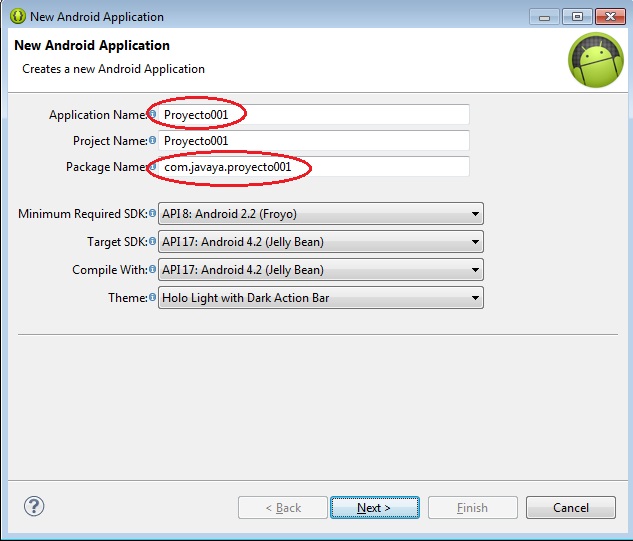
En
este diálogo especificamos el nombre de la aplicación y proyecto (pueden ser
iguales) y el nombre del paquete java donde se almacenarán los archivos java
que creemos (normalmente la url de su empresa al revés).
Ahora
empezaremos a presionar el botón next para pasar a otras configuraciones de
nuestra aplicación, por el momento dejaremos todos los valores por defecto en
cada una de los diálogos que aparece (son 5 diálogos actualmente), en el último
diálogo debe aparecer el botón "Finish" el cual presionamos.
El
ADT nos genera todos los directorios y archivos básicos para iniciar nuestro
proyecto:
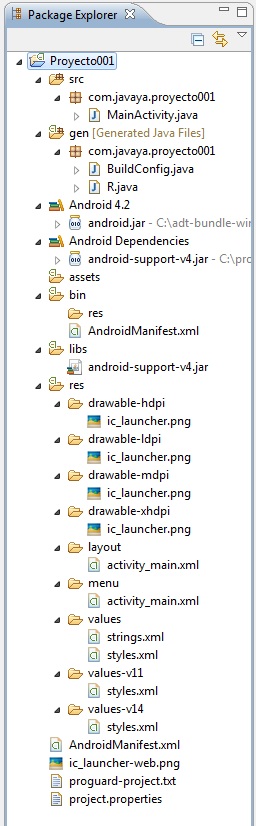
El ADT ya
insertó un control de tipo RelativeLayout que permite ingresar controles
visuales alineados a los bordes y a otros controles que haya en la ventana (más
adelante analizaremos este layout)
Ya veremos que
podemos modificar todo este archivo para que se adapte a la aplicación que
queremos desarrollar.
Luego
contenido en el control RelativeLayout hay otro control de tipo TextView que es
básicamente una etiqueta o label que mostrará en pantalla el valor almacenado
en la propiedad text.
Podemos
modificar directamente el archivo xml o en "vista de diseño"
modificar los valores de las propiedades. Elegimos nuevamente la pestaña
"Graphical Layout" y seleccionamos el TextView con el mouse y vemos
que en la parte derecha de la pantalla aparece una ventana llamada
"properties":
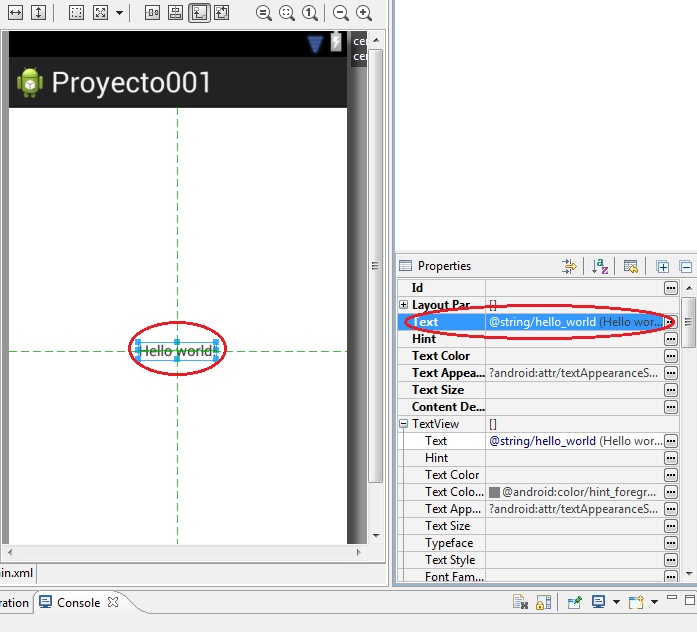
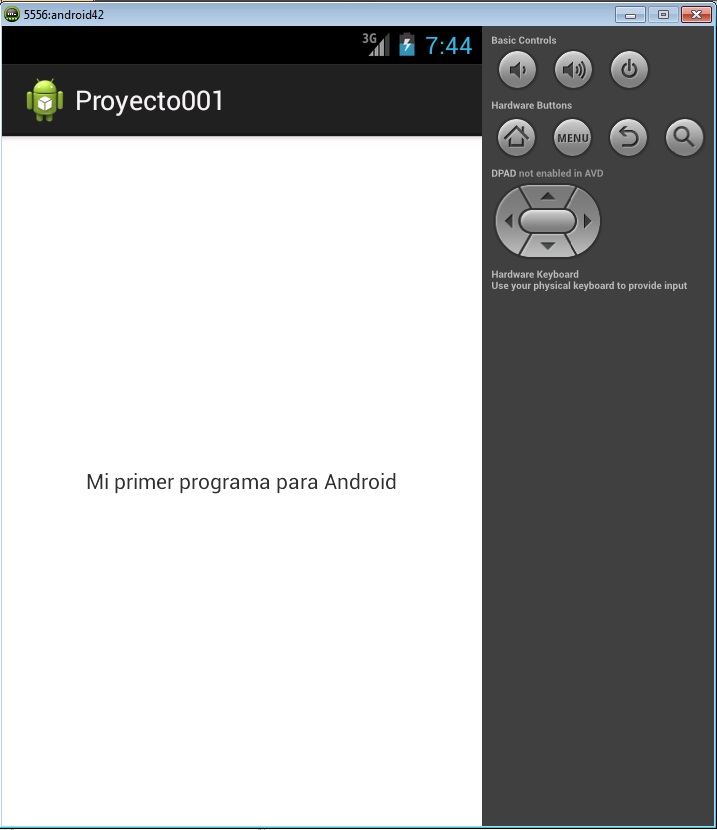
Como hemos
visto el ADT nos genera en forma automática todas las carpetas y archivos
básicos que necesitamos en un principio. En el siguiente concepto podremos
empezar a programar verdaderamente. El único objetivo de este ejercicio es
recordar los pasos para crear un proyecto.
Las estructuras de carpetas de un proyecto Android.
SRC FOLDER/Bajo
la organización de paquetes, esta carpeta tiene todo el código de fuente.
Estarán ubicadas todas las clases Java de la aplicación.
GEN FOLDER/Aquí es donde se genera el código para todos los
recursos definidos en la carpeta res. Así es como se puede acceder a los
diseños y controles definidos dentro de su código.
ANDROID
PRIVATE LIBRARIES/Almacena las librerías externas que utilices para todo lo que
vas a trabajar de Android (Librerias Android).
ASSETS FOLDER/En
esta carpeta irían todos los recursos extra que puedes usar y que no sean de
Android, por ejemplo fuentes y archivos multimedia.
BIN FOLDER/Es
una área de ensayo para preparar sus archivos para ser empaquetados en su APK.
LIBS FOLDER/Puede
contener las librerías de Java externas(ficheros.jar) que utilice nuestra
aplicación. Normalmente no incluiremos directamente aquí ninguna librería, si
no que haremos referencia a ellas en el fichero build.gradle.
RES FOLDER/Contiene
todos los ficheros de recursos necesarios para el proyecto imágenes , layouts,
cadenas de texto, etc. Los diferentes tipos de recursos se pueden distribuir
entre las siguientes subcarpetas:
/res/drawable/Contiene
las imágenes y otros elementos gráficos usados por la aplicación. Para
poder definir diferentes recursos dependiendo de la resolución y densidad de la
pantalla del dispositivo se suele dividir en varias subcarpetas:
/drawable(recursos
independientes de la densidad)
/drawable-ldpi(densidad
baja)
/drawable-mdpi(densidad
media)
/drawable-hdpi(densidad
alta)
/drawable/xhdpi(densidad
muy alta)
/drawable-xxhdpi(densidad
muy muy alta)
/res/LAYOUT/Contiene
los ficheros de definición XML de las diferentes pantallas de la interfaz
gráfica. Para definir distintos layouts dependiendo de la orientación del
dispositivo se puede dividir también en subcarpetas:
/layout (vertical)
/layout-land(horizontal)
/res/MENU/Contiene
la definición XML de los menús de la aplicación.
/res/VALUES/Contiene
otros ficheros de XML de recursos de la aplicación, como por ejemplo de cadenas
de texto(strings.xml),arrays(styles.xml), colores(colors.xml), arrays de
valores(arrays.xml), tamaños (dimens.xml), etc.
ANDROIDMANIFEST.XML/Este archivo lo podríamos comparar con un Web.config
o App.config de otros lenguajes, aquí se almacenan todas las configuraciones
relacionadas a la aplicación. También se deben definir cada una de las
actividades, servicios y permisos que necesitamos para correr nuestra app,
entre otras cosas.
LOS ARCHIVOS
XML EN UN PROYECTO ANDROID
Como sabrás XML es uno de los estándares más utilizados en la
actualidad para codificar información. ... Entre otras cosas es utilizado para
definir Layouts, animaciones,AndroidManifest.xml,etc. Una de las mayores
fortalezas de la plataforma Android es que se aprovecha el lenguaje
de programación Java y sus librerías.
EJEMPLO DE PROGRAMA XML
Vamos a ver más en detalle la
estructura de un documento XML bien formado. Para ello, emplearemos un
ejemplo básico que mostramos a continuación, donde describimos las partes que
lo forman. Es conveniente resaltar que todo componente de un documento es un
objeto, y que a cada objeto del árbol se le denomina nodo:

Como se
puede apreciar en la imagen anterior, el ejemplo estaría formado por:
(1) Un prólogo (opcional), en el que se especifica que se
trata de un documento XML y del tipo de codificación utilizado
(en este caso UTF-8 para representar un carácter Unicode o identificador
único). Dentro de este prólogo se podrá establecer un DTD que
describe los elementos, atributos, notaciones y entidades para utilizar en el
documento, o un esquema XML, similar a un
DTD, pero que permite asociar tipos de datos con elemento.
(2) Elemento o nodo raíz (obligatorio), que formará el
cuerpo del documento, y que englobará al resto de elementos hijos declarados.
Dicho elemento será padre del resto de elementos, y sólo es posible establecer
un elemento raíz por documento XML.
(3) Elementos hijos o nodos rama del elemento raíz, que a
su vez estarán formados por nodos hijos (nodo final o también llamado hojas),
donde se establecen las cadenas de texto. Para añadir un atributo al elemento
declarado (información extra sobre el elemento donde se implemente), bastará
con definirlo de la siguiente manera:
A continuación, en el lateral izquierdo pulsamos sobre New
Class y donde nos solicita nombre para la clase (Class Name) escribimos
“Ejemplo” y pulsamos aceptar. Nos aparecerá un icono con el nombre “Ejemplo” y
rayas transversales. Ese icono representa una clase. Discutiremos qué es una
clase en Java un poco más adelante, por ahora simplemente pensaremos que una
clase es código Java. Ahora vamos a ejecutar una pequeña prueba. Pulsa sobre el
botón “Compile” y el rayado que aparecía deberá haber desaparecido.
--------------------->
COMPILADO
|
¿Qué hemos hecho en este proceso? Al crear la clase, hemos
creado un archivo denominado Ejemplo.java. Al pulsar sobre “Compile”, hemos
transformado el código que contenía ese archivo en bytecode y hemos creado el
archivo Ejemplo.class. ¿Pero qué código hemos compilado si no hemos escrito
nada? Efectivamente, no podríamos compilar algo vacío. La explicación radica en
que cuando se crea una clase vacía BlueJ la crea con un código por defecto,
digamos que un ejemplo muy básico de código que ya es compilable. Vamos a
comprobar lo que hemos dicho sobre los archivos: para ello vamos al explorador
de archivos y nos dirigimos a la ruta donde tenemos guardado el proyecto.


No hay comentarios:
Publicar un comentario