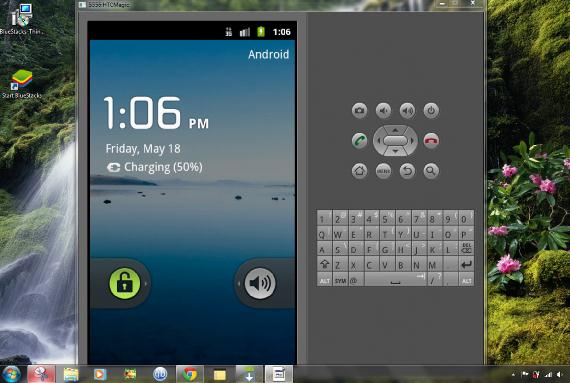¿QUE ES UNA MAQUINA VIRTUAL?
Las
máquinas virtuales son programas que imitan a un móvil (su parte software), y
al bundle de Android trae instalado un gestor de máquinas llamado (Android Virtual Devide Manager), y se
puede encontrar en la barra superior de este entorno.
Al hacer clic
en este icono, nos abre una ventana nueva, en la cual nos muestra la lista de
los dispositivos que hemos creado.
Para crear
nuestra primera máquina virtual, simplemente le damos al botón “New…” y nos
aparecen unas opciones que debemos completar varios campos.
AVD Name: El
primero es el nombre con el que queremos denominar el emulador de Android.
Lo denominamos
con un nombre distintivo, ya que podemos tener muchas máquinas virtuales, y
queremos diferenciarlas por sistema operativos, dpis, tamaño de la pantalla o
tipo de dispositivo.
Device: El
siguiente campo a rellenar es para que escojamos el dispositivo que queramos.
Podemos elegir
el dispositivo que mejor se ajuste a nuestras necesidades, tenemos los móviles
de Google, los nexus, y otros genéricos por tipo de pantalla, pulgadas, o
densidad de pixeles por pulgada.
Target: Aquí
elegimos la versión de Android que nos convenga, o que queramos instalar al dispositivo.
Las versiones
de Android las tenemos que tener descargadas desde el SDK Manager, lo cual
explicamos en el anterior post, y está linkeado al principio de este documento.
CPU/ABI: Aquí
podremos elegir el tipo de procesador que usará la máquina virtual.
Los siguientes
parámetros son menos importantes que estos primeros, pero debemos
configurarlos, como la RAM del dispositivo, que recomiendo poner 512 MB, o si
queremos que la cámara sea nuestra webcam y demás.
Lo último
importante que debemos asignar es usar la GPU de nuestro ordenador, para que la
máquina sea más fluida.
Una vez hecho
esto, tendremos nuestra máquina lista para probar nuestras aplicaciones
Android, y así no tener que usar nuestro móvil.
¿CUAL
ES EL PROCEDIMIENTO PARA ACTIVARLA?
Necesitamos:
Eclipse
-> lo pueden descargar de aquí!!
SDK
Android -> Lo pueden descargar de aquí!!
Instalación:
Luego
de descargar los dos archivos anteriores, deberian tener dos comprimidos.
Descomprimimos
el SDK. Yo recomiendo colocarla en C: para que sea mas facil acceder y sepamos
bien donde esta. Al descomprimir el sdk, veremos dos carpetas.. una de ellas es
el sdk y la otra es un entorno de desarrollo, la segunda no nos sirve por lo
que podemos borrarla. La primera la renombramos a sdk o la dejamos asi si
quieren (eso queda a gusto de cada uno). Luego la movemos a C: (como digo, yo
la coloco acá, para saber bien donde esta y acceder sin problemas).
Aquí
descargaremos todas las librerías para poder programar android. Seleccionamos
las plataformas que usaremos, en mi caso descargue todo menos las versiones 3.0
de android, simplemente porque no trabajo esas versiones. Si se programa para
versiones anteriores a esta, la aplicación correrá sin problemas.
Bien ya
teniendo todo eso.. podemos proceder a descomprimir el archivo de eclipse que
descargamos (lo pueden colocar donde quieran, incluso dentro de la misma
carpeta sdk, queda a gusto de cada uno).
Ejecutamos
eclipse.exe nos preguntara una ruta donde queremos que se guarden los
proyectos, dejamos la que esta (también pueden cambiarla si lo desean).
Ya asi
pueden usarlo, pero aun no para programar android, necesitamos instalar un
plugin.
Instalación
plugin android en Eclipse:
Para
instalar el plugin vamos a Help>Install New Software...
Ahora veremos una ventana como esta:
Ya solo queda
darle a Next y cuando pida aceptar la licencia, lo hacemos y listo. Al
finalizar pedirá reiniciar eclipse, lo hacemos y ya tenemos todo preparado para
programar android.
Ahora solo
queda configurar las maquinas virtuales para poder probar nuestra aplicación
sin tener que instalarla en nuestro móvil.
Creación de
Maquina Virtual:
(las imágenes
de esta sección son mías y las tome desde linux, pero es exactamente igual para
windows)
Vamos a
Windows>Android Virtual Device Manager, al hacerlo veremos una ventana como
la siguiente:
En la imagen anterior se ven dos
maquinas virtuales, esas ya las tenia creada, a ustedes les saldrá blanca esa
sección. Para crear una maquina virtual hacemos click en New...